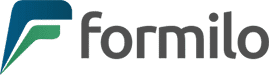Schaltflächen Buttons für Aktionen in PDF-Formularen: Alles, was Sie wissen müssen
Sei es für die Erfassung von Daten oder die Interaktion mit Kunden und Partnern, Aktionsschaltflächen sind unverzichtbar. Eine der entscheidenden Komponenten in PDF-Formularen sind Schaltflächen, die Aktionen auslösen können. In diesem Artikel erfahren Sie, wie Sie Schaltflächen hinzufügen, individuell anpassen und welche Arten von Aktionen Sie damit verknüpfen können. Es ist aber auch möglich, Aktionen wie onblur oder onfocus zuzuordnen.

Inhaltsverzeichnis
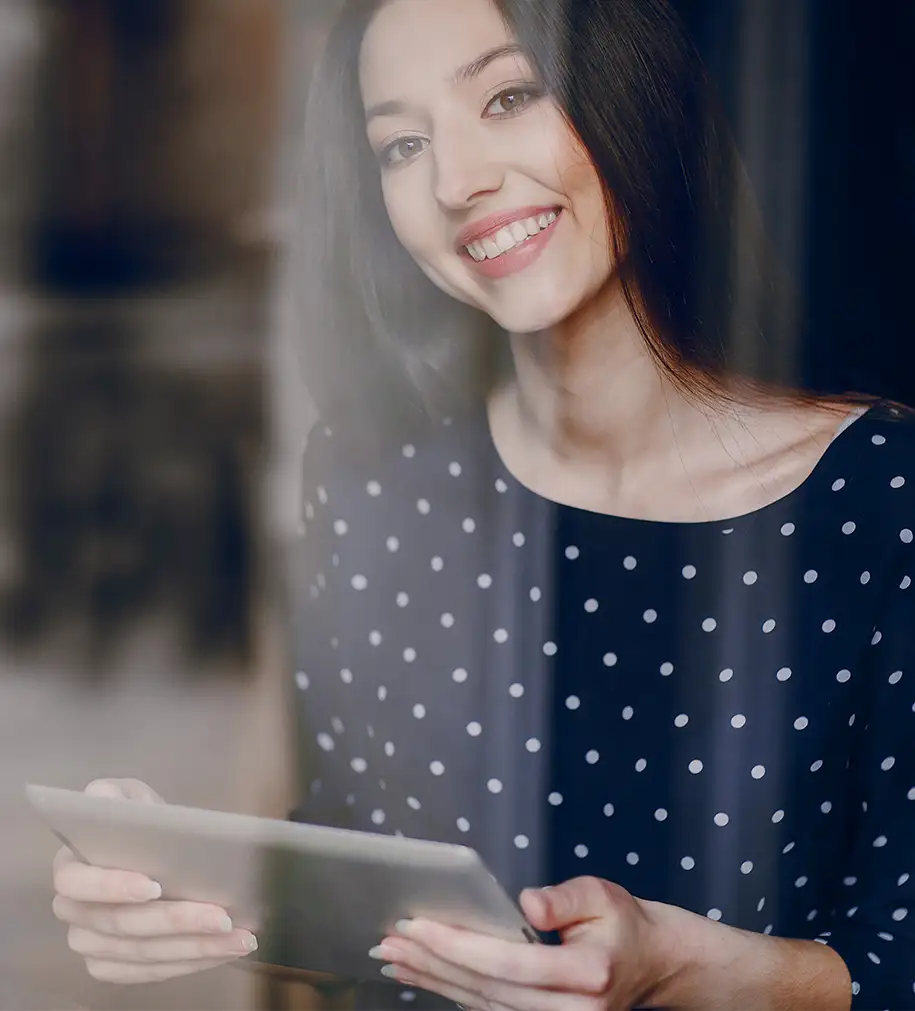
Informationen zu Schaltflächen
Schaltflächen sind interaktive Elemente in PDF-Formularen, die den Benutzern ermöglichen, bestimmte Aktionen auszuführen. Diese Aktionen können von einfachen Navigationen bis hin zur Übermittlung von Formulardaten reichen. Schaltflächen können in unterschiedlichen Layouts auftreten, darunter das tabellarische, gestapelte und feste Layout.
Hinzufügen von Schaltflächen zu einem Acrobat PDF-Formular
Das Hinzufügen von Schaltflächen zu Ihrem PDF-Formular ist der erste Schritt zur Interaktivität. Dies ist eine einfache Aufgabe:
- 1. Öffnen Sie Ihr PDF-Formular in Adobe Acrobat.
- 2. Klicken Sie auf "Werkzeuge" und wählen Sie "Formulare bearbeiten".
- 3. Klicken Sie auf "Schaltfläche hinzufügen" und ziehen Sie einen Bereich, um die Schaltfläche zu platzieren.
- 4. Benennen Sie die Schaltfläche und definieren Sie die gewünschte Aktion.
Adobe Acrobat vereinfacht die Integration von digitalen Unterschriften und macht es Unternehmen leicht, rechtsverbindliche Dokumente zu erstellen.
Einrichten einer "Senden"-Schaltfläche
Die "Senden"-Schaltfläche ist entscheidend, wenn Sie Daten aus Ihren Formularen sammeln und weiterschicken möchten. So richten Sie sie ein:
- Wählen Sie die Schaltfläche aus und klicken Sie auf "Aktion hinzufügen".
- Wählen Sie "Formularübermittlung" und konfigurieren Sie die entsprechenden Optionen im Dialogfeld "Formularübermittlungsoptionen".
Auswahlmöglichkeiten im Dialogfeld "Formularübermittlungsoptionen"
Das Dialogfeld "Formularübermittlungsoptionen" bietet verschiedene Auswahlmöglichkeiten, wie die Übermittlung der Daten erfolgen soll:
- HTTP-Post: Daten werden an einen Server gesendet.
- E-Mail: Die Daten werden als E-Mail-Anhang versendet.
- FTP: Daten werden auf einen FTP-Server hochgeladen.
Ein Bild mit Javascript einfügen
Mit dem JS-Befehl buttonImportIcon() ist es möglich, ein Bild in ein PDF Formular einzufügen.
Das Bild wird in der Schaltfläche platziert.
Die Skalierung und Seitenverhältnisse des Bildes innerhalb der Schaltfläche lassen sich per Einstellungen in Acrobat oder per JS-Code einstellen.
Der Hintergrund der Schaltfläche, der einfarbig, transparent oder eine Grafik sein kann, wird vom Bild je nach Skalierung und Seitenverhältnis bedeckt.
Schaltflächen können zum Ausblenden einzelner statischer Inhalte ohne Ebenen verwendet werden.
- Nicht alle PDF-Viewer unterstützen Ebenen, aber das Ein- und Ausblenden von Formularelementen schon.
- Manchmal ist es auch umständlich, für kleine statische Inhalte ganze Ebenen zu erstellen.
- In solchen Fällen kann man die statischen Elemente in Schaltflächen umwandeln, denen man aber keine Aktion bei Klick oder so zuweist.
- Durch das Auslösen einer anderen Aktion können diese Schaltflächen dann ein- und ausgeblendet werden.
- Will man vermeiden, dass diese Schaltfläche bei Mouse-Over den Mauszeiger ändern, so kann man sie sperren. So verhält sich Adobe Reader beim Bewegen der Maus über diese Elemente, als wäre das statischer Inhalt.
Es ist möglich, mittels Schaltflächen Zustände zu speichern.
- Hat man z.B. eine Hebel als Schaltfläche verwendet, kann man nach einem Klick diesen durch eine Variante verwenden, bei der der Hebel getätigt ist.
- Will man den Zustand erfahren, überprüft man, welche Variante sichtbar ist.
- Ist der getätigte Hebel sichtbar, so hat man z.B. den Zustand „an“, ansonsten „aus“.
Schaltflächen können aus Text, Formen wie Rechtecken, Bildern oder ganzen Gruppen von Elementen erstellt werden.
- Eine Schaltfläche, die aus mehreren Elementen wie Rechteck, Bild (Icon) und Text besteht, lässt sich mit Indesign realisieren. Dazu gruppiert man diese zuerst und wandelt dann die Gruppe in eine Schaltfläche um.
- Bei individuell erstellten Schaltfläche gibt es beim Klick keine hover-Effekt.
- Man kann jedoch je nach Aktionstyp andere Varianten der Schaltfläche ein- und ausblenden, um Effekte zu realisieren.
- Für einen Effekt ist es aber auch möglich, die Größe, Position, den Hintergrund oder die Umrandung zu ändern.
Konvertieren in interaktive Schaltflächen
Wenn Sie Ihre Schaltflächen interaktiv gestalten möchten, können Sie Ereignisse und Aktionen hinzufügen:
Ereignisse:
Definieren Sie, wann die Aktion ausgelöst werden soll, z.B. beim Klicken oder Überfahren der Maus.
Aktionen:
Wählen Sie aus einer Vielzahl von Aktionen, wie das Öffnen einer URL, das Versenden einer E-Mail oder das Ausführen von JavaScript.
Arten von Ereignissen
Es gibt zahlreiche Ereignisse, die Sie mit Ihren Schaltflächen verknüpfen können, darunter:
- Maus In Feld: Wenn der Mauszeiger ein Feld betritt.
- Klicken: Beim Klicken auf die Schaltfläche.
- Mausrad drehen: Bei Verwendung des Mausrads über der Schaltfläche.
Typen von Aktionen
Die möglichen Aktionen für Ihre Schaltflächen sind vielfältig:
- Formularaktionen: Wie das Übermitteln oder Zurücksetzen von Formulardaten.
- Multimediaaktionen: Für die Wiedergabe von Video- oder Audioinhalten.
- Navigationsaktionen: Zum Blättern innerhalb des Dokuments oder Öffnen von URLs.

Anpassen des Erscheinungsbilds von Schaltflächen bei "Mauszeiger darüber" und "Klicken"
Die visuelle Anpassung Ihrer Schaltflächen ist wichtig, um Benutzerinteraktionen hervorzuheben:
- Unter "Erscheinungsbild" können Sie verschiedene Zustände wie "Mauszeiger darüber" und "Klicken" definieren.
Anpassen der Erscheinungsbilder von Schaltflächen
Die visuelle Gestaltung Ihrer Schaltflächen ist entscheidend für das Erscheinungsbild Ihres Formulars:
- Passen Sie Farben, Schriftarten und Symbole an, um Ihr Formular ansprechend zu gestalten.
Löschen und Deaktivieren von Erscheinungsbildern
Sie können auch unerwünschte Erscheinungsbilder entfernen oder deaktivieren:
- Klicken Sie mit der rechten Maustaste auf das Erscheinungsbild und wählen Sie "Löschen" oder "Deaktivieren".
Erstellen von mehrstufigen Objekten
Mehrstufige Objekte ermöglichen es Ihnen, komplexe Interaktionen in Ihren Formularen zu erstellen:
- Gruppieren Sie Schaltflächen und definieren Sie Sequenzen von Aktionen.
Erstellen von Diashows für mehrstufige Objekte
Diashows sind eine großartige Möglichkeit, um mehrstufige Objekte effektiv zu präsentieren:
- Erstellen Sie Diashows mit verschiedenen Schaltflächenzuständen und Übergangseffekten.
Anpassen und Entfernen von Aktionen von Schaltflächen
Die Anpassung und Entfernung von Aktionen ist unerlässlich, um die gewünschte Funktionalität sicherzustellen:
- Anpassen: Klicken Sie auf die Schaltfläche "Aktion hinzufügen", um die Aktionen zu bearbeiten oder hinzuzufügen.
- Entfernen: Klicken Sie auf "Aktion löschen", um unerwünschte Aktionen zu entfernen.
Verknüpfungen zu Textankern erstellen
Textankerverknüpfungen sind nützlich, um Benutzer zu bestimmten Stellen im Dokument zu führen:
- Klicken Sie auf "Schaltfläche hinzufügen" und wählen Sie "Verknüpfung zu Textanker".
- Wählen Sie den Textanker im Dokument aus, den Sie verknüpfen möchten.
FAQ - Häufig gestellte Fragen
In PDF-Formularen können Sie verschiedene Schaltflächen verwenden, darunter Schaltflächen für die Navigation, das Senden von Daten, das Öffnen von URLs und viele mehr.
Ja, Sie können mehrere Aktionen mit einer Schaltfläche verknüpfen, um komplexe Interaktionen zu erstellen.
Unter “Erscheinungsbild” in Adobe Acrobat können Sie Farben, Schriftarten und Symbole anpassen, um das Aussehen Ihrer Schaltflächen zu ändern.
Ja, Sie können Schaltflächen so gestalten, dass sie auch auf mobilen Geräten gut funktionieren, indem Sie die Größe und das Layout anpassen.
Mehrstufige Objekte und Diashows ermöglichen es Ihnen, komplexe Interaktionen und Präsentationen in Ihren Formularen zu erstellen, um die Benutzererfahrung zu verbessern und Informationen effektiv zu vermitteln.
Fünf wichtige Fakten zum Thema Schaltflächen in PDF-Formularen:
- 1. Schaltflächen können vielfältige Aktionen auslösen, von Formularübermittlungen bis hin zur Navigation in einem Dokument.
- 2. Sie können das Erscheinungsbild von Schaltflächen anpassen, um die Benutzererfahrung zu verbessern.
- 3. Mehrstufige Objekte ermöglichen es Ihnen, komplexe Interaktionen zu erstellen und Diashows in Ihren Formularen zu nutzen.
- 4. Die Auswahl der richtigen Aktionen und Ereignisse ist entscheidend, um die gewünschte Funktionalität zu erzielen.
- 5. Schaltflächen in PDF-Formularen können auch für mobile Geräte optimiert werden, um eine reibungslose Benutzererfahrung sicherzustellen.
Mit diesem umfassenden Leitfaden sind Sie bestens gerüstet, um Schaltflächen in PDF-Formularen effektiv zu nutzen und Ihre Benutzerinteraktionen zu optimieren.