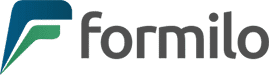Responsives Design für verschiedene Bildschirmgrößen
Die Vielfalt der Bildschirmgrößen bei mobilen Geräten reicht von winzigen Smartphones bis hin zu größeren Tablets. Um sicherzustellen, dass Ihre PDF-Formulare auf allen Geräten optimal angezeigt werden, sollten Sie responsive Design-Prinzipien anwenden. Dies bedeutet, dass sich die Darstellung der Formulare automatisch an die Bildschirmgröße anpasst. Dies kann durch flexible Layouts, Flüssigkeitsraster und Media Queries erreicht werden. Durch die Verwendung von responsivem Design können Sie sicherstellen, dass ausfüllbare Formulare auf jedem Gerät gut lesbar und bedienbar sind.

Inhaltsverzeichnis

Touch-optimierte Bedienelemente
Die Bedienung von PDF-Formularen auf mobilen Geräten erfordert besondere Aufmerksamkeit für die Benutzerfreundlichkeit. Neben größeren Schaltflächen sollten Sie auch auf ausreichend Abstand zwischen den Elementen achten, um Fehleingaben zu vermeiden. Die Verwendung von Gesten wie Wischen und Pinchen kann die Navigation erleichtern. Überlegen Sie, ob Sie Tastaturen für Texteingaben anpassen können, um die Eingabe auf Touchscreens zu optimieren. Eine sorgfältige Auswahl von Schriftarten und Farben kann ebenfalls dazu beitragen, die Lesbarkeit zu verbessern.
- Abstand zwischen Bedienelementen berücksichtigen
- Gestensteuerung für reibungslose Navigation nutzen
- Anpassung der Tastatur für Touch-Eingabe in Betracht ziehen
Abschnitt 2: Acrobat Formular Seite Duplizieren
Sie arbeiten viel mit Acrobat und benötigen mehrere identische Seiten? Kein Problem. Wir zeigen Ihnen, wie Sie Seiten duplizieren und Ihre Arbeitsweise optimieren können.
Schritt-für-Schritt-Anleitung: In diesem Abschnitt finden Sie eine detaillierte Anleitung zur Duplikation von Seiten in Acrobat. Verstehen Sie, wie Sie Seiten auswählen, kopieren und einfügen, um Zeit zu sparen und Fehler zu minimieren.
Um eine PDF-Seite in Adobe Acrobat zu duplizieren, können Sie die folgenden Schritte befolgen:
- 1. Öffnen Sie die PDF-Datei in Adobe Acrobat.
- 2. Gehen Sie zum "Werkzeuge"-Bereich. Diesen finden Sie normalerweise oben in der Menüleiste.
- 3. Wählen Sie "Seiten" aus den Werkzeugen aus, um das Seiten-Panel zu öffnen.
- 4. Im Seiten-Panel sehen Sie eine Miniaturansicht aller Seiten Ihrer PDF-Datei. Klicken Sie mit der rechten Maustaste auf die Seite, die Sie duplizieren möchten.
- 5. Ein Kontextmenü wird angezeigt. Wählen Sie "Seite duplizieren" oder "Seite kopieren" aus.
- 6. Die ausgewählte Seite wird nun dupliziert. Sie können die neue Seite an die gewünschte Position ziehen oder sie an einer anderen Stelle in der PDF platzieren.
- 7. Wenn Sie Änderungen abgeschlossen haben, vergessen Sie nicht, die PDF-Datei zu speichern, um die Duplikationen zu behalten.

Zeitsparende Funktionen: Lernen Sie, wie Sie Ihre Arbeit automatisieren und so kostbare Zeit sparen. Acrobat bietet leistungsstarke Funktionen, um Prozesse zu beschleunigen, nutzen Sie für die Automatisierung auch Tools wie Zapier.
Fehlervermeidung: Mit der richtigen Anwendung der Duplikationsfunktion verhindern Sie Fehler und Datenverluste. Ihre Dokumente werden fehlerfrei sein und in der richtigen Reihenfolge.
Seiten im PDF-Formular einfügen
Sie müssen neue Seiten in Ihr PDF-Formular einfügen, ohne die Interaktivität zu beeinträchtigen? Wir zeigen Ihnen, wie das funktioniert.
Nahtlose Integration:
Erfahren Sie, wie Sie neue Seiten in Ihr PDF-Formular einfügen, ohne den Arbeitsfluss zu stören. Wir zeigen Ihnen die besten Praktiken, um sicherzustellen, dass Ihre PDFs reibungslos funktionieren.
Gestaltungsfreiheit:
Passen Sie die neu hinzugefügten Seiten nach Ihren Wünschen an. Ob Text, Bilder oder interaktive Elemente – Ihre PDF-Formulare bleiben flexibel und professionell.
Interaktivität bewahren:
Wenn Sie neue Seiten einfügen, bleiben alle interaktiven Elemente erhalten. Ihre PDF-Formulare werden benutzerfreundlich und funktionsfähig bleiben.
Seiten im PDF-Formular duplizieren
Wiederholung ist der Schlüssel zur Effizienz. Erfahren Sie, wie Sie Seiten in Ihren PDF-Formularen duplizieren können und somit Ihre Arbeitsweise optimieren.
- Mehrfache Anwendung: Entdecken Sie, wie Sie die Duplikationsfunktion nutzen, um Zeit zu sparen und die Konsistenz Ihrer Dokumente zu wahren. Ob für umfangreiche Formulare oder mehrseitige Berichte, diese Funktion wird Ihr Leben erleichtern.
- Anpassungsoptionen: Individualisieren Sie duplizierte Seiten nach Bedarf. Wir zeigen Ihnen, wie Sie die Flexibilität von Acrobat nutzen können, um perfekte Kopien zu erstellen.
- Fehlerfreie Arbeitsweise: Verhindern Sie Fehler durch präzises Duplizieren. Ihre Dokumente werden fehlerfrei sein, und Sie können sich auf das Wesentliche konzentrieren.
InDesign Interaktives PDF – "Gehe zu Seite"-Funktion
Ihre interaktiven PDFs können noch benutzerfreundlicher werden. Erfahren Sie, wie Sie Benutzer zu bestimmten Seiten führen können.
- Gezielte Navigation: Wir zeigen Ihnen, wie Sie die "Gehe zu Seite"-Funktion in InDesign nutzen können, um Ihre Leser gezielt zu leiten. Dies erhöht die Benutzerfreundlichkeit Ihrer PDFs erheblich.
- Steigerung der Benutzerfreundlichkeit: Verbessern Sie die Erfahrung Ihrer Zielgruppe. Mit der richtigen Navigation werden Ihre PDFs einfacher zu verstehen und zu nutzen sein.
- Professionelles Erscheinungsbild: Präsentieren Sie Ihre PDFs auf höchstem Niveau. Nutzen Sie die "Gehe zu Seite"-Funktion, um professionelle interaktive Dokumente zu erstellen.
FAQ – Häufig gestellte Fragen
Ja, Formilo erstellt Ihnen gerne Ihre interaktiven PDF-Formulare und Dokumente
Ja, Sie können Seiten in Ihrem Acrobat-Formular problemlos duplizieren. Befolgen Sie diese Schritte:
- Öffnen Sie Ihr Acrobat-Dokument.
- Wählen Sie die Seite aus, die Sie duplizieren möchten.
- Klicken Sie mit der rechten Maustaste und wählen Sie “Seite duplizieren”.
- Passen Sie die duplizierte Seite an, wenn nötig.
Um neue Seiten in ein PDF-Formular einzufügen, folgen Sie diesen Schritten:
- Öffnen Sie Ihr PDF-Formular in einem geeigneten Programm wie Adobe Acrobat.
- Wählen Sie die Stelle aus, an der Sie die neue Seite einfügen möchten.
- Klicken Sie auf “Seite einfügen” und passen Sie die Seite an.
Ja, in InDesign können Sie interaktive PDFs erstellen und Seiten verknüpfen. Verwenden Sie die “Gehe zu Seite”-Funktion, um Benutzer zu bestimmten Seiten zu führen.
Die Verwendung von PDF-Vorlagenseiten ermöglicht eine konsistente und effiziente Erstellung von PDF-Dokumenten. Sie sparen Zeit, indem Sie vorhandene Vorlagen nutzen, und stellen sicher, dass Ihr Branding und Design konsistent bleiben.
10 Fakten zur Verwaltung von PDF-Seiten
- 1. PDF-Vorlagenseiten sind eine zeitsparende Lösung für die wiederholte Erstellung von PDF-Dokumenten.
- 2. Das Duplizieren von Seiten in Acrobat erleichtert die Erstellung umfangreicher Dokumente.
- 3. Das Einfügen neuer Seiten in PDF-Formulare ermöglicht die Anpassung an veränderte Anforderungen.
- 4. Formilo bietet alle professionellen Funktionen und Lösungen zur PDF-Formulargestaltung.
- 5. InDesign ermöglicht die Erstellung interaktiver PDFs mit ansprechender Navigation.
- 6. Die "Gehe zu Seite" ist eine nützliche Funktion in interaktiven PDFs, um Benutzer gezielt zu leiten.
- 7. PDF-Vorlagen erhöhen die Effizienz und Konsistenz in Ihrem Workflow.
- 8. Die Duplikation von Seiten in Acrobat verhindert Datenverlust bei der Bearbeitung.
- 9. Mit der richtigen Anwendung von PDF-Funktionen bleiben Ihre Dokumente professionell und benutzerfreundlich.
- 10. Die richtige Verwaltung von PDF-Seiten spart Zeit und erhöht die Produktivität.