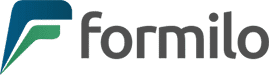Checkboxen im PDF: Alles, was Sie wissen müssen
Willkommen zu unserem umfassenden Guide über Checkboxen im PDF! In diesem Artikel erfahren Sie alles Wissenswerte über die Erstellung und Verwendung von Checkboxen in PDF-Formularen. Als Experten im Bereich der interaktiven PDF-Formulare bei Formilo möchten wir Ihnen die Welt der Checkboxen näherbringen und Ihnen zeigen, wie Sie sie an beliebiger Stelle in Ihren PDF-Dokumenten einsetzen können.

Inhaltsverzeichnis

Gestaltung von Kontrollkästchen in PDF-Formularen
Die Gestaltung von Kontrollkästchen in PDF-Formularen ist der erste Schritt zur Erstellung interaktiver Dokumente. Sie möchten sicherstellen, dass Ihre Checkboxen sowohl funktional als auch ansprechend sind. Hier sind einige wichtige Punkte:
- Formulare mit Checkbox Optionen: Bevor Sie beginnen, stellen Sie sicher, dass Sie ein PDF-Formular erstellt haben, das Checkboxen enthält. Diese Formulare können in verschiedenen Programmen erstellt werden.
- Interaktive Elemente hinzufügen: Öffnen Sie Ihr PDF-Formular und wählen Sie die Stelle aus, an der Sie Ihre Checkboxen einfügen möchten. Fügen Sie das interaktive Element "Checkbox" an dieser beliebigen Stelle hinzu.
- Exportieren als PDF: Nachdem Sie Ihre Checkboxen hinzugefügt haben, speichern Sie Ihr Dokument erneut als PDF. Stellen Sie sicher, dass Sie ausreichende Berechtigungen zum Speichern von Änderungen haben.
Einbindung von Checkboxen in ein Acrobat PDF-Formular
Die Einbindung von Checkboxen in ein Acrobat PDF-Formular bietet Ihnen die Möglichkeit, Ihre Dokumente noch benutzerfreundlicher zu gestalten. Hier ist, wie Sie das tun können:
In Acrobat erstellte PDF-Formulare:
Acrobat von Adobe bietet umfassende Funktionen zur Bearbeitung von PDF-Formularen. Öffnen Sie Ihr PDF-Formular in Acrobat und wählen Sie die gewünschte Stelle für Ihre Checkboxen aus.
Interaktive Formulare anfertigen:
Wählen Sie die Checkbox-Option aus den interaktiven Elementen und fügen Sie sie an der gewünschten Stelle in Ihrem PDF-Formular ein. Sie können nun Ihre Checkboxen anpassen und beschriften.
Einsetzen von Online-Kontrollkästchen in eine PDF-Datei
Online-Kontrollkästchen bieten eine bequeme Möglichkeit, Formulare direkt auf Websites auszufüllen. Hier ist, wie Sie Online-Kontrollkästchen in eine PDF-Datei einsetzen:
- Angefertigtes Formular mit Checkboxen: Erstellen Sie Ihr Formular mit Checkboxen in einem PDF-Editor Ihrer Wahl. Stellen Sie sicher, dass es interaktive Elemente enthält.
- Formular mit Checkboxen exportieren: Exportieren Sie Ihr Formular als PDF und laden Sie es auf Ihre Website hoch. Ihre Kunden können nun bequem online Ihre Checkboxen auswählen.
Einsetzen von Online-Kontrollkästchen in eine PDF-Datei
Online-Kontrollkästchen bieten eine bequeme Möglichkeit, Formulare direkt auf Websites auszufüllen. Hier ist, wie Sie Online-Kontrollkästchen in eine PDF-Datei einsetzen:
- Angefertigtes Formular mit Checkboxen: Erstellen Sie Ihr Formular mit Checkboxen in einem PDF-Editor Ihrer Wahl. Stellen Sie sicher, dass es interaktive Elemente enthält.
- Formular mit Checkboxen exportieren: Exportieren Sie Ihr Formular als PDF und laden Sie es auf Ihre Website hoch. Ihre Kunden können nun bequem online Ihre Checkboxen auswählen.
Hinzufügen von Kontrollkästchen zu einer PDF-Datei auf dem Mac
Mac-Nutzer können auch problemlos Kontrollkästchen zu ihren PDF-Dateien hinzufügen. Hier ist eine einfache Anleitung:
- PDF-Datei öffnen: Öffnen Sie Ihre PDF-Datei auf Ihrem Mac mit der Vorschau-App.
- Kontrollkästchen einfügen: Klicken Sie auf "Werkzeuge" und wählen Sie "Anmerkungen" aus. Wählen Sie dann das Symbol für "Kontrollkästchen" aus, um es in Ihrer PDF-Datei zu platzieren.
Windows-Nutzer können ebenfalls problemlos Kontrollkästchen in ihren PDF-Formularen erstellen. Hier ist, wie es geht:
Mac-Nutzer können auch problemlos Kontrollkästchen zu ihren PDF-Dateien hinzufügen. Hier ist eine einfache Anleitung:
- PDF-Formular öffnen: Öffnen Sie Ihre PDF-Formulardatei in einem PDF-Editor unter Windows, wie Adobe Acrobat Reader.
- Kontrollkästchen einfügen: Wählen Sie die Option "Formulare hinzufügen" und dann "Kontrollkästchen". Ziehen Sie das Kontrollkästchen an die gewünschte Stelle in Ihrem Formular.
Werte in Checkboxen
Den einzelnen Optionen werden einzelne Werte zugewiesen. Diese können natürlich von der Beschriftung abweichen.
Die Beschriftung könnte „Wir kommen beim Ausflug mit“ heißen, während im Hintergrund der Wert „Ausflug“ eingetragen ist.
Die Werte können einzelne Wörter oder ganze Sätze sein.
Man muss ASCII-Zeichen und Leerzeichen nicht beachten.
Auch Zahlen oder einzelne Ziffern sind als Wert möglich.
Es ist auch möglich, mehreren Optionen den selben Wert zuzuweisen.
Beispielsweise könnte bei mehreren Fragen jeweils „ja“ hinterlegt sein.
Skalieren und Positionieren von Schaltflächen
Um Ihre Checkboxen perfekt anzupassen, müssen Sie wissen, wie Sie sie skalieren und positionieren können:
- Skalieren: Ändern Sie die Größe Ihrer Checkboxen, indem Sie sie auswählen und die Griffe ziehen, um sie größer oder kleiner zu machen.
- Positionieren: Ziehen Sie die Checkboxen an die gewünschte Stelle in Ihrem PDF-Dokument, um sicherzustellen, dass sie gut sichtbar und benutzerfreundlich sind. Grafische Aspekte
Grafische Aspekte
Es ist möglich die normale Optik durch eine grafische Optik zu ersetzen.
- Dabei kann man z.B. die normale Checkbox ggf. vorher verkleinern und dann durch eine grafische Lösung überdecken.
- Das grafische Element muss als Schaltfläche hinterlegt werden.
- Per Klick auf diese Schaltfläche wird einerseits im Hintergrund die Checkbox aktiviert. Außerdem wird die Grafik durch eine andere Variante der Grafik ersetzt, bei der die Auswahl optisch sichtbar ist.
Häufig gestellte Fragen (FAQ)
Ja, Sie können Checkboxen problemlos zu einem bestehenden PDF-Dokument hinzufügen, solange es interaktive Elemente unterstützt.
Adobe Acrobat und andere PDF-Editoren wie Foxit PDF bieten umfassende Funktionen zur Erstellung interaktiver Formulare mit Checkboxen.
Ja, Online-Kontrollkästchen sind sicher, solange die PDF-Datei, auf der sie verwendet werden, vertrauenswürdig ist.
Ja, PDF-Formulare mit Checkboxen sind plattformunabhängig und können auf verschiedenen Geräten und Betriebssystemen verwendet werden.
Skalieren Sie Ihre Checkboxen und positionieren Sie sie an einer gut sichtbaren Stelle in Ihrem PDF-Dokument, um sicherzustellen, dass sie leicht erkannt werden.
Fünf spannende Fakten über Checkboxen in PDF-Formularen
Hier sind 10 interessante Fakten zur Schriftgrößenanpassung in PDF-Formularen:
- 1. Checkboxen ermöglichen Benutzern die einfache Auswahl von Optionen in interaktiven PDF-Formularen.
- 2. Mit Checkboxen können Sie Umfragen und Feedback-Formulare effizienter gestalten.
- 3. Die Verwendung von Checkboxen in PDF-Formularen erhöht die Benutzerfreundlichkeit und Praktikabilität Ihrer Dokumente.
- 4. PDF-Formulare mit Checkboxen sind auch für mobile Geräte optimiert und können auf Smartphones und Tablets ausgefüllt werden.
- 5. Die Anpassung von Checkboxen in PDF-Formularen ermöglicht es Ihnen, Ihr Branding und Ihre Designrichtlinien beizubehalten.
-
6.Man kann durch Checkboxes viele Radio Buttons ersetzen, bei denen lediglich „Ja“ und „Nein“ abgefragt werden.
Beispielsweise könnte eine Radio Button Abfrage wie „Können Sie außerhalb Berlins arbeiten? Ja / Nein“ durch die folgende Checkbox Abfrage ersetzt werden „x Ich kann außerhalb Berlins arbeiten“.
Auf diese Art und Weise kann man Platz sparen und das Formular überschaubarer machen.
Wir hoffen, dass Sie nach dem Lesen dieses Artikels ein umfassendes Verständnis dafür haben, wie Sie Checkboxen in PDF-Formularen effektiv einsetzen können. Bei weiteren Fragen stehen wir Ihnen gerne zur Verfügung. Formilo – Ihre Experten für interaktive PDF-Formulare.