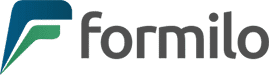Dropdown-Listen in PDF-Formularen
Dropdown Listen in PDF-Formularen: Ein praktischer Leitfaden
Erstellen Sie maßgeschneiderte PDF-Formulare mit Dropdown-Listen, um die Benutzerfreundlichkeit und Effizienz Ihrer Dokumente zu steigern.
Das Feld in Ihrer PDF-Datei positionieren
Die Positionierung der Dropdown-Listen ist entscheidend für die Benutzerfreundlichkeit. Beachten Sie die natürliche Leserichtung und die logische Reihenfolge, in der Ihre Benutzer das Formular ausfüllen würden.
- Setzen Sie das Dropdown-Listenfeld an geeigneter Stelle im Formular.
- Berücksichtigen Sie die visuelle Hierarchie und den Lesefluss.

Inhaltsverzeichnis

Die Eigenschaften des Listenfelds öffnen
Um die Dropdown-Listen in Ihrem PDF-Formular anzupassen, müssen Sie die Eigenschaften des Listenfelds öffnen. Dies ermöglicht die Feinabstimmung und Personalisierung.
- Klicken Sie mit der rechten Maustaste auf das Listenfeld und wählen Sie "Eigenschaften".
- Hier können Sie Optionen wie Schriftart, Farbe und Größe anpassen.
Hinzufügen von Werten
Dropdown-Listen sind nur dann nützlich, wenn sie relevante Auswahlmöglichkeiten bieten. Fügen Sie Werte hinzu, die den Benutzern bei der Dateneingabe helfen.
- Klicken Sie auf die Registerkarte "Optionen".
- Hier können Sie die einzelnen Werte hinzufügen, die in der Dropdown-Liste angezeigt werden sollen.
Unterpunkt: Best Practices für Dropdown-Listen in PDF-Formularen
Bei der Gestaltung von Dropdown-Listen sollten Sie einige bewährte Praktiken beachten:
Halten Sie die Liste übersichtlich und vermeiden Sie übermäßige Auswahlmöglichkeiten.
Stellen Sie sicher, dass die Optionen klar und verständlich sind.
Testen Sie Ihr Formular mit Benutzern, um die Benutzerfreundlichkeit zu optimieren.
Hinzufügen & Entfernen einer Auswahlmöglichkeit
Flexibilität ist der Schlüssel. In Ihrem PDF-Formular sollten Benutzer in der Lage sein, Auswahlmöglichkeiten hinzuzufügen oder zu entfernen, wenn dies erforderlich ist.
- Klicken Sie auf die Dropdown-Liste, um neue Optionen hinzuzufügen oder vorhandene zu löschen.
- Stellen Sie sicher, dass die Anpassung einfach und intuitiv ist.
- Man muss ASCII-Zeichen und Leerzeichen nicht beachten.
- Auch Zahlen oder einzelne Ziffern sind als Wert möglich.
Anpassen der Benennung und des Wertnamens
Die Benennung und die Wertnamen sind entscheidend, um die Informationen im Formular sinnvoll zu organisieren und für den Benutzer verständlich zu gestalten.
- Wählen Sie die Registerkarte "Allgemein".
- Hier können Sie die Bezeichnung des Feldes und den Wertnamen festlegen.
Unterpunkt: Interaktive Dropdown-Listen für ein besseres Benutzererlebnis
Nutzen Sie die interaktiven Funktionen von PDF-Formularen, um Dropdown-Listen noch benutzerfreundlicher zu gestalten. Sie können beispielsweise Abhängigkeiten zwischen Dropdown-Listen erstellen, um die Auswahlmöglichkeiten dynamisch anzupassen.
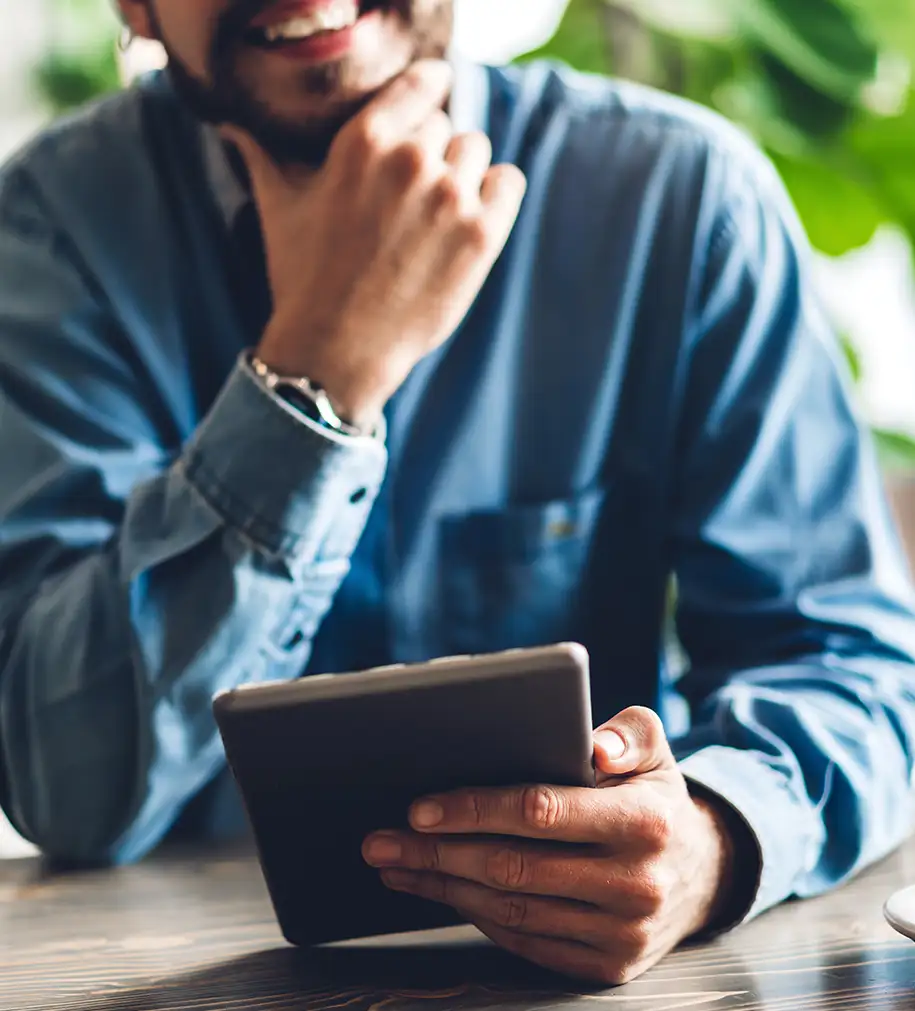
Javascript für das Erstellen von Dropdown-Menüs nutzen
Eine große Anzahl an Optionen können mit JS viel leichter als mit InDesign oder Acrobat geändert werden:
- Sowohl in InDesign als auch in Acrobat ist es umständlich, Werte von Dropdowns zu bearbeiten.
- Wenn es viele Dropdowns oder viele Optionen oder jeweils in großen Stückzahlen sind, kann es zu einer Wochenaufgabe werden.
- Per JS-Befehl setItems() kann man die bestehenden Optionen durch einen neuen Satz an Optionen ersetzen.
- Da JS-Code aus Zeichen besteht, kann man sehr leicht Inhalte aus Excel oder Web durch Suchen und Ersetzen so aufbereiten, dass man daraus ein JS-Array generieren kann.
- Der JS-Array wird dann der Funktion setItems() übergeben.
Optionen von Dropdowns für einfache Nutzer bearbeitbar machen
Die kostenlose Variante von Adobe Reader erlaubt nicht, dass der Nutzer die Optionen von Dropdown-Feldern bearbeiten kann. Es gibt einen Weg, dies ohne Programmierung und sogar noch leichter als bei der kostenpflichtigen Acrobat Version möglich zu machen:
- 1. Man erstellt mehrzeilige Textfelder, die zunächst per Programmierung versteckt werden, in die die einzelnen Werte jeweils in eine Zeile geschrieben werden.
- 2. Beispielsweise per Klick auf eine Schaltfläche wie einem Zahnrad kann man die mehrzeiligen Textfelder einblenden und deren Inhalt bearbeiten.
- 3. Durch einen weiteren Klick auf das Zahnrad wird der neue Inhalt der mehrzeiligen Textfeldern eingelesen und in einzelne Zeilen geteilt.
- 4. Der Inhalt eine Zeile wird dann wieder eine Option des Aufklappfeldes.
Auf diese Art und Weise kann man auch die Zeilen für mehrere oder ganze Spalten von Aufklappfeldern übernehmen.
Dropdowns sind im Layout übersichtlicher als Optionsfelder
- Hat man eine Tabelle, die größtenteils aus Textfeldern und Dropdowns besteht, so zerstören Radio Buttons das schön eckige und kantige Layout.
- Es ist daher empfehlenswert, selbst einfache Ja/Nein-Abfragen mit Dropdowns zu realisieren.
- Theoretisch kann man auf Optionsfelder komplett verzichten.
Es empfiehlt sich, eine erste Option mit nur einem Leerzeichen einzufügen
- Das Standardverhalten von Adobe Reader und anderen PDF-Viewern wählt automatisch die erste Option eines Dropdowns.
- Dies beeinträchtigt automatisch die Funktionalität des Formulars. Aus diesem Grund wird oft eine Option wie „Bitte auswählen“ hinzugefügt.
- Diese Option lässt das Feld jedoch wie ausgefüllt aussehen und lässt das Formular nicht wirklich leer aussehen.
- Eine bessere Vorgehensweise ist, ein Leerzeichen als Option einzugeben. Eine komplett leere Eingabe akzeptieren InDesign und Acrobat nicht. Man muss ein Leerzeichen eingeben.
- Will der Nutzer eine Eingabe rückgängig machen, kann er wieder die Option mit dem einen Leerzeichen auswählen.
Die Funktionalität „manuelle Eingabe“ realisieren
Selbst erstellte ausfüllbare PDFs aus Skizzen gestalten
Die Gestaltung eines PDF-Formulars beginnt oft mit einer Skizze Ihrer Vision. Hierbei ist es wichtig, die Bedürfnisse Ihrer Zielgruppe im Auge zu behalten. Beginnen Sie mit einer klaren Vorstellung davon, wie das Endprodukt aussehen soll. Dabei sollten Sie bereits berücksichtigen, wo Dropdown-Listen sinnvoll sein könnten.
- Skizzieren Sie die Struktur Ihres PDF-Formulars.
- Identifizieren Sie Bereiche, in denen Dropdown-Listen verwendet werden können.
Zusammenfassung:
- Skizzieren Sie Ihr Formular und identifizieren Sie geeignete Stellen für Dropdown-Listen.
- Positionieren Sie die Listenfelder sorgfältig und beachten Sie die Leserichtung.
- Passen Sie die Eigenschaften, Werte, Benennung und Wertnamen an.
- Ermöglichen Sie Benutzern das Hinzufügen und Entfernen von Auswahlmöglichkeiten.
- Beachten Sie bewährte Praktiken für eine benutzerfreundliche Gestaltung.
Zusammenfassung der wichtigsten Punkte:
- Radiobuttons sind Schaltflächen, die in PDF-Formularen verwendet werden, um eine Auswahl aus verschiedenen Optionen zu ermöglichen.
- Radiobuttons sind oft in zusammengehörigen Feldern gruppiert, wodurch nur eine Option gleichzeitig ausgewählt werden kann.
- Die intuitive Aktion der Radiobuttons erleichtert es Benutzern, die gewünschte Option auszuwählen.
- Bei der Erstellung von Radiobuttons in PDF-Formularen ist die korrekte Gestaltung des HTML-Befehls entscheidend.
- C# bietet umfangreiche Möglichkeiten zur Erstellung und Bearbeitung von PDF-Formularen, einschließlich Radiobuttons.
FAQ: Häufig gestellte Fragen zu Dropdown-Listen in PDF-Formularen
Ja, Dropdown-Listen können in nahezu jedem PDF-Formular verwendet werden, um die Dateneingabe zu erleichtern und die Benutzerfreundlichkeit zu verbessern.
Die Anzahl der Auswahlmöglichkeiten in einer Dropdown-Liste ist flexibel und hängt von Ihren Anforderungen ab. Es ist jedoch ratsam, die Liste nicht zu überladen, um die Übersichtlichkeit zu bewahren.
Ja, Sie können Dropdown-Listen in einem bestehenden PDF-Formular jederzeit bearbeiten, um Werte hinzuzufügen, zu ändern oder zu löschen.
Adobe Acrobat ist eine der besten Optionen zur Erstellung von PDF-Formularen mit Dropdown-Listen. Es bietet umfangreiche Funktionen zur Anpassung und Interaktion.
Ja, es gibt Richtlinien für barrierefreie PDF-Formulare, die sicherstellen, dass Dropdown-Listen von allen Benutzern, einschließlich Menschen mit Behinderungen, genutzt werden können. Diese Richtlinien sollten bei der Gestaltung beachtet werden.